独自ドメインのメールアドレスにあこがれのある方も多いのではないのでしょうか。エンジニアの方のロマン?だったりもしますね。私もそんな中の一人ですが、今回はわけあって自前でも他の場所でもサーバーを用意せず、無料で(※)独自ドメインのメールアドレスを取得し使用する方法を掲載します。
ただし前提として、お名前ドットコムでドメインを取得していること及び、当然ながらドメインの契約費用はかかります。そして、「DNS追加オプション」(月額100円)に含まれる「転送Plus」というサービスを使用していることが条件となります。私はGoogle Adsenseの審査の都合上URL転送サービスを使用する必要があったため、それに合わせて「DNS追加オプション」を契約しているため追加費用が掛かりませんでした。
ドメインだけ持っているという人はこれを追加するだけでもできます。補足しておくと、「www」なしのアドレスから「www」ありにリダイレクトするようなURL転送サービスが使える場合は特に追加費用なしで使用することができるかと思います。
では説明を始めます。
目次
どのような形でメールを送受信できるようになるか
これは最初に知っておいてほしいことなのですが、読まないと設定しなしたくなったりする可能性があります。
はじめに今回はGmailを使うためGoogleのアカウントが必須となります。使えない、使いたくないという方は諦めましょう。
あとは仕組みをごくごく簡単に説明しておくと、送られたメールをお名前ドットコムのサーバからGmailへ転送。これを利用してSMTPの認証を通過してメールの送受信をできるようにするものです。
何を書いているかわからんという人もいるかと思いますが、仕組みは知らなくても全く問題ありません。
では実際の手順を説明していきます。
Googleアカウントの設定
最初にこれを設定しないと後でアカウント認証できないということになるのでアカウントの設定を変更します。セキュリティレベルを下げる設定になるので、ここら辺が気になる方はメールの送受信用に新しいアカウントを作ってもいいかもしれません。実際私はそうしました。
はじめにブラウザからGoogleのアカウントへログインしてアカウントの管理画面に進んでください。そしてアカウントの項目のセキュリティを選択。
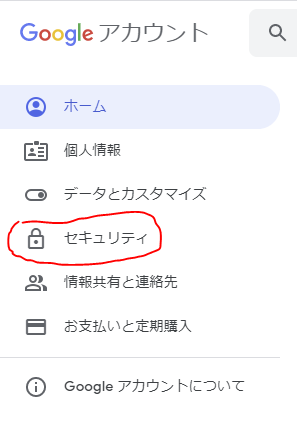
次にその項目の中から以下のような、安全性の低いアプリのアクセスを探してください。
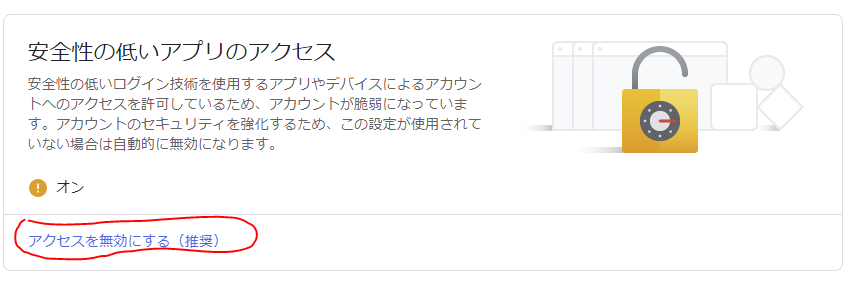
私の場合はすでに「オン」になっていますが、なっていない場合は「オン」にしてください。
お名前.com Naviでの設定
お名前.com Naviにログインしてください。そして管理画面から「ネームサーバーの設定」の「DNS/転送設定」を選択し、「メール転送を利用する」の項目の「設定する」を選択。
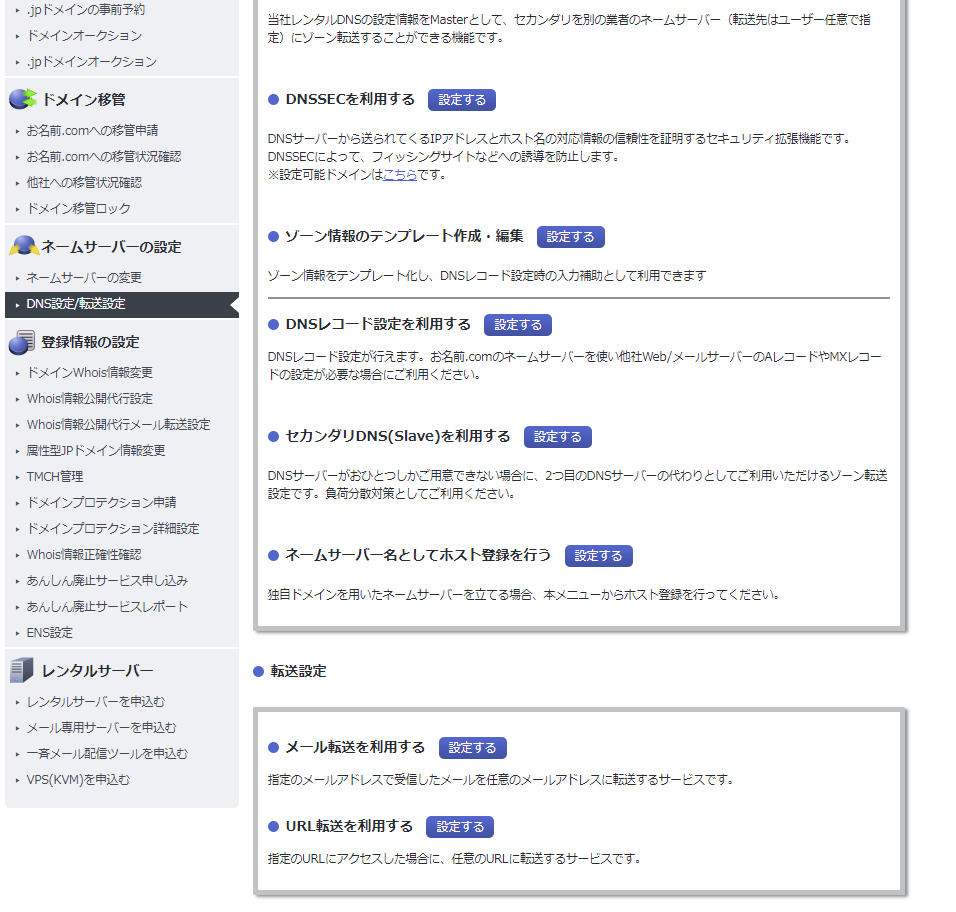
次にメール転送の設定を行いますが、ここで使いたいメールアドレスを設定します。
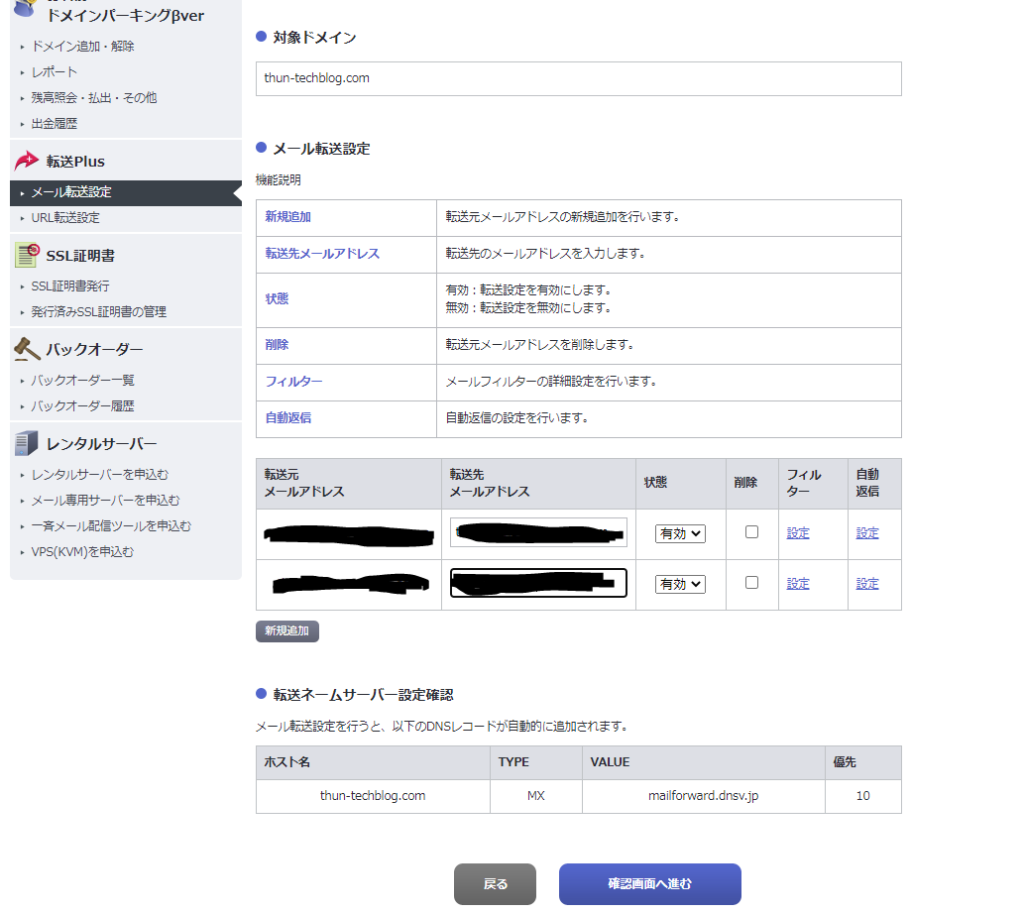
この画面では「転送元メールアドレス」と「転送先メールアドレス」を設定しますが、以下のように設定してください。新規追加より新しいアドレスを設定可能です。
| 転送元メールアドレス | 転送先メールアドレス |
| 設定したいメールアドレス | 先ほど設定したGoogleアカウントのGmailアドレス |
これを設定したら下の方にある「確認画面へ進む」を選んで指示に従って設定を完了させてください。
これでメールアドレスの設定ができるわけですが、複数アドレスを持ちたい場合は複数この設定を行えばよいだけです。
これで設定したいメールアドレスにメールを送ると転送先のメールアドレスにメールが届くようになります。つまり、この段階でGmailに受信するだけならできているわけです。
ここで一応確認のために設定したアドレスにメールを送って受信ができるかどうかだけは確認しておきましょう。設定ミスや無用なトラブルを防げます。
次にGmailで設定を行っていきます。
Gmailで設定
Webブラウザ版Gmailにログインします。スマホ版のアプリからだとできなそうでした。送受信できるように設定してしまえば、GoogleのアドレスのGmailから任意のアドレスでメールの送受信が行えます。なので設定だけはwebブラウザ版を使います。
ログインすると受信トレイの画面になると思いますが、その右上の歯車マークをクリック→すべての設定を表示を選択
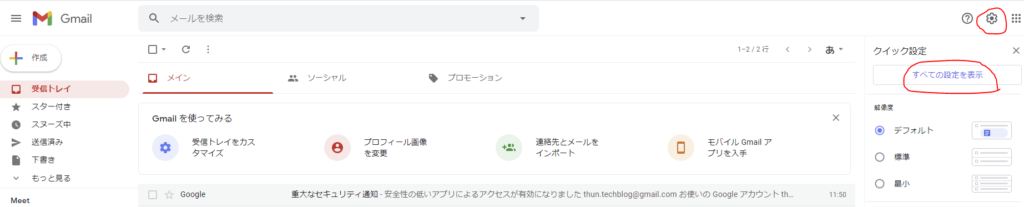
すると以下のような画面に遷移するので、この画面の上のタブの方にある「アカウントとインポート」にある「他のメールアドレスを追加」を選択
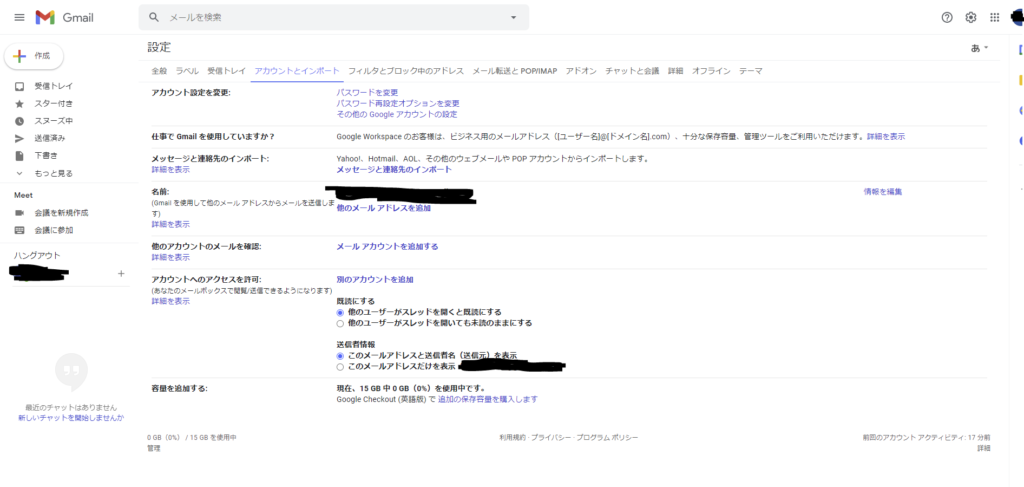
これを押すと別ウィンドウで以下のような画面が開きます。
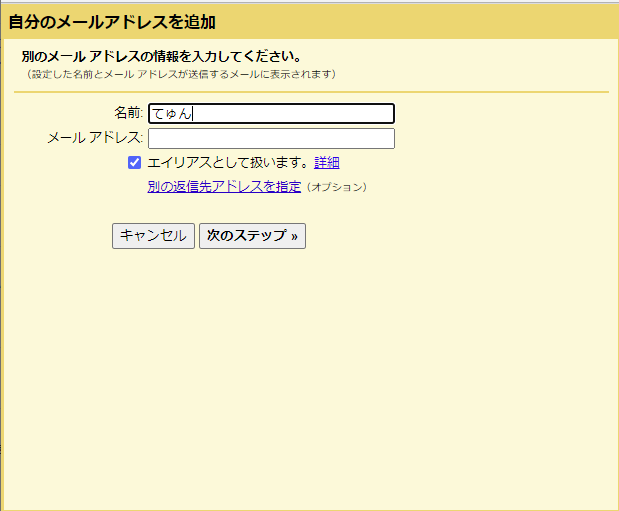
ここで設定するのは二つですが以下のように設定してください。
| 設定する項目 | 内容 |
| 名前 | メールを送ったときに表示される名前です |
| メールアドレス | お名前.com Naviで設定した任意のメールアドレス |
そして「次のステップ」を選択すると以下の画面になります。
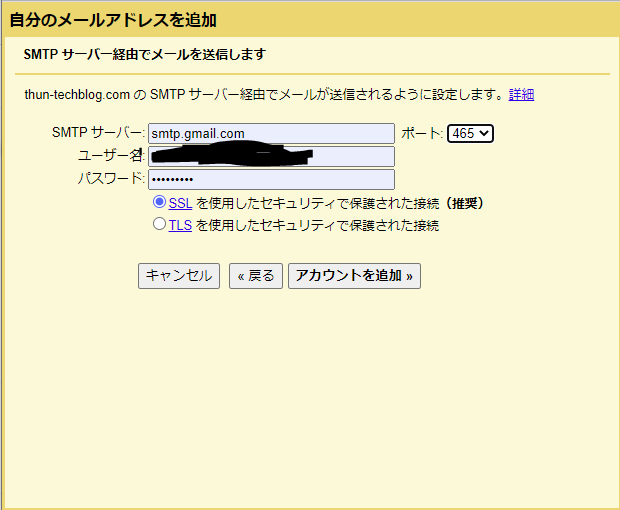
ここでは以下のように設定してください。
| 設定する項目 | 内容 |
| SMTPサーバー | smtp.gmail.com |
| ユーザー名 | お名前.com Naviで転送先に指定したGmailのメールアドレス |
| パスワード | ユーザー名に入力したGmail(Google)アカウントのパスワード |
これを設定したら「アカウントを追加」をクリック。すると以下のよう画面になります。
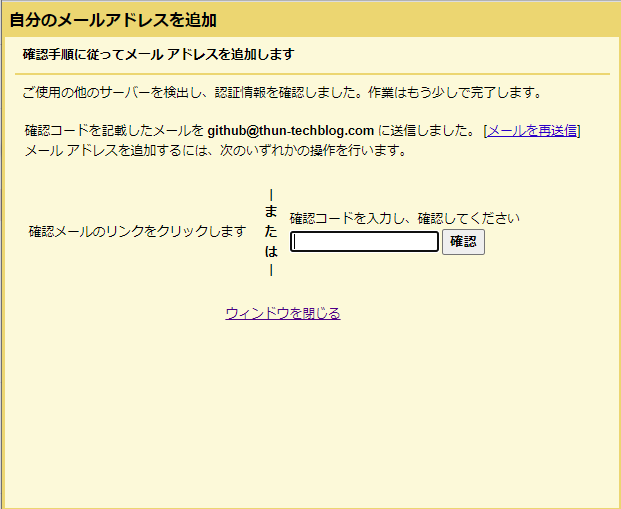
この段階でGmailにメールがいくのでそのメールを確認して上記画面の確認コードを入力するか、リンクから確認をしてください。リンクで確認する場合こんな感じのサイトが開きますが、「確認」ボタンを押すのを忘れてはいけません。
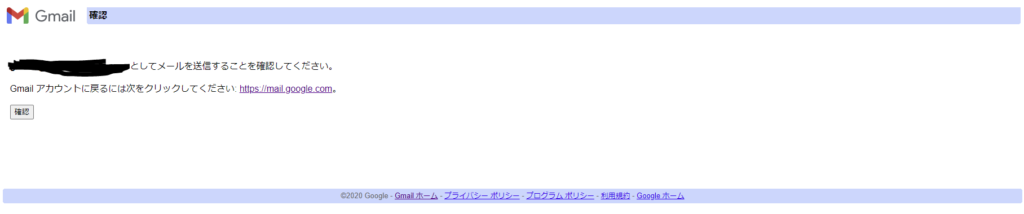
「確認」ボタンを押さないとメールが送れません。最近のみたいにリンク押せばいいってわけではないので注意です。私はこれでできないなと悩んでおりましたので。
さてこれで、先ほどの黄色い別ウィンドウで開いたのは閉じて大丈夫です。
これで新規メールを作成をしてみて、差出人が選択できるようになっていたら設定完了です。これで自分だけのメールアドレスでの送受信が使えるようになりました。
Androidの携帯でも設定してみた
Androidの携帯でも送受信できるように設定してみます。iOSでもほぼ同じ手順でできます。というかIMAPを使っているので大体のメーラーで問題はないです。
今回は二つ方法を紹介しますが、一つ目は一番簡単な方法です。それはGmailアプリをインストールしていれば、そこに先ほど転送先として指定したGmailのアカウントを追加すればいいです。
Gmailの左うえの設定からアカウントの追加でGoogleアカウントを追加すれば完了です。あらかじめブラウザ版Gmailで設定していればその設定が反映されているので差出人が選択できるようになっていて任意のメールアドレスで送受信できるようになっているはずです。
もう一つは手動で設定する方法ですが、Androidに標準で入っていたメーラアプリを使って設定を行ってみます。以下のアイコンのやつです。
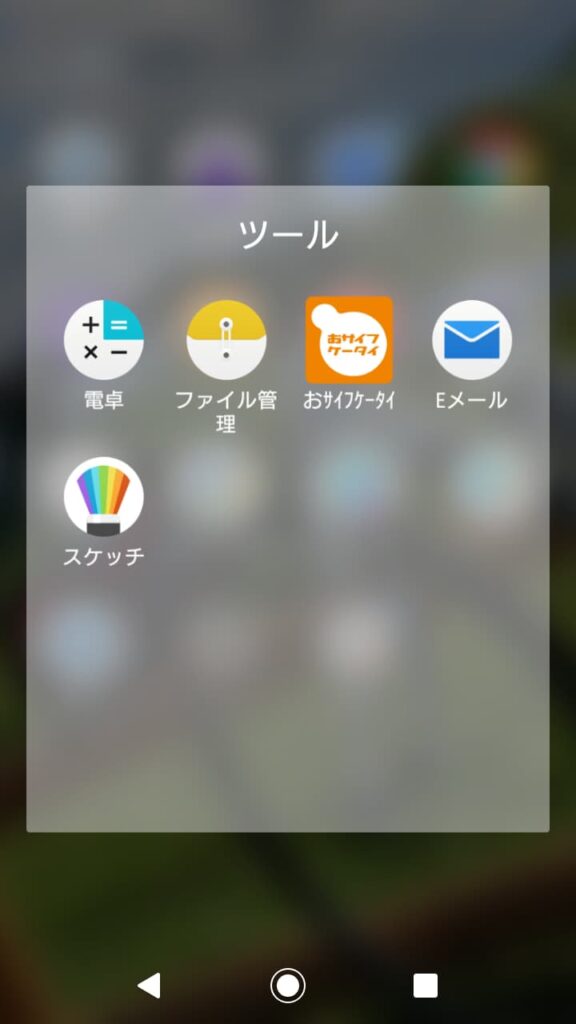
さてこれを開くと最初にこんな画面が表示されます。
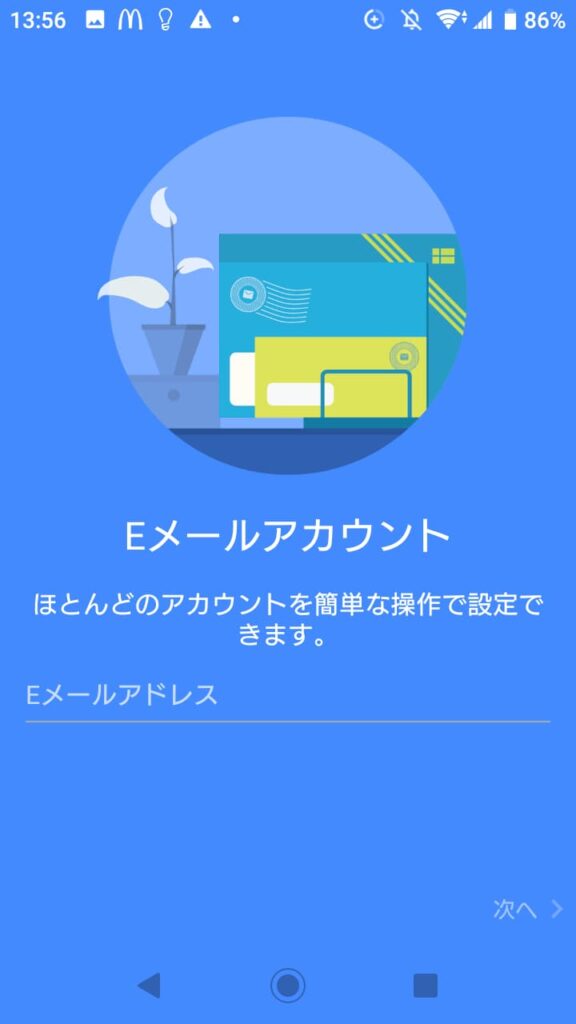
ここで作成したオリジナルのメールアドレスを入力して「次へ」を選択。そうすると以下のような画面になります
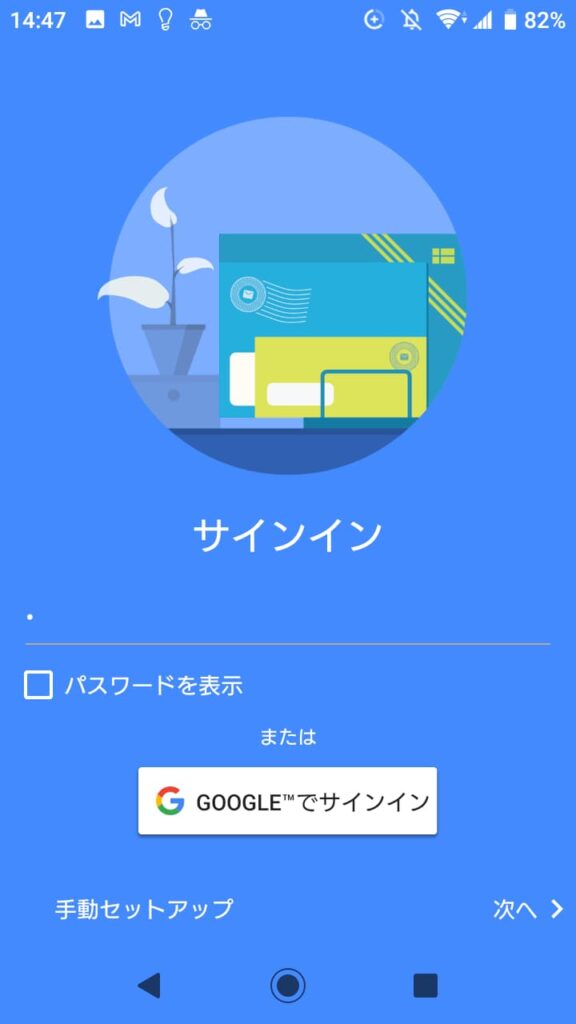
この状態でとりあえずパスワードを適当に一文字でも入れると左下の「手動セットアップ」が選択できるようになるのでそれを選択。するといかのような画面になります。
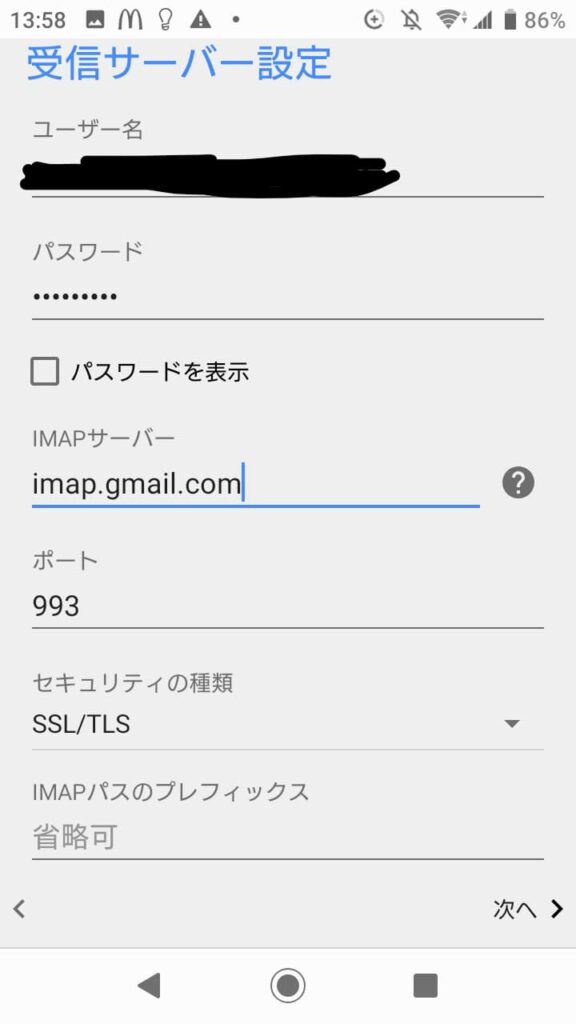
ユーザー名にはGmailのメールアドレスを、パスワードにはそのアカウントのパスワードを入れます。IMAPサーバーを「imap.gmail.com」にします。他はいじらないで大丈夫でしたが、スクショのような設定になっているか確認してください。これで「次へ」を選択。
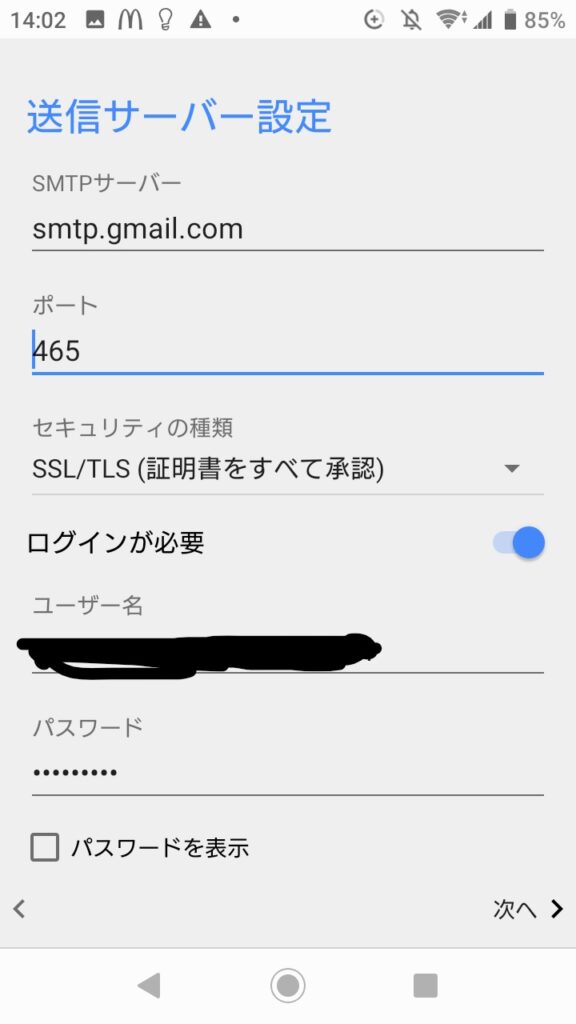
ユーザー名をパスワードは受信サーバの設定と同じにして、SMTPサーバを「smtp.gmail.com」に設定。他はいじらなくても大丈夫でしたが、なんとなくポートを465にしてSSLで設定をしてみました。その場合はセキュリティの種類をスクショのように「SSL/TLS(証明書を全て承認)」にします。これで「次へ」を選択して認証が行われると、通知、同期のタイミングなどを聞かれますがそこらへんはお好みに設定すれば大丈夫です。
実は後者の方法だと設定に手間がかかる割にデメリットがひとつありまして、複数のメールアドレスを作った場合に全て同じGmailアドレスを転送先として設定していると、どれか一つのアドレスしか使えません。アカウントを追加しようとするとこのユーザー情報はすでに登録されているため使えませんといったようなメッセージが出てしまいました。
なのでお勧めの方法はGmailアプリを使うことです。どちらか好きな方で構いませんが便利で手軽に設定できるのでおとなしくGmailアプリを使うのが賢いかと。
まとめ
こんな感じでお名前ドットコムユーザー限定ですが、独自ドメインのメールアドレスを作ることができます。作る数もメール転送の制限によるのでたくさんアドレスも作れて便利です。細かく説明しましたが、慣れれば数分で新しいメールアドレスを増やすこともできるので、思った以上に簡単にできて満足度も高い作業なので、お名前ドットコムのユーザーはお試ししてみてはいかかでしょうか。
以上でこの記事はおしまいです。お読みいただきありがとうございました。