あんまりRadeonユーザーが少ないためか、ネットで検索を行ってもRadeon Softwareの標準機能であるRadeon Relive for VRの設定方法や使ってみたみたいな記事がないので今回はこの機能についての説明や感想を書いていこうと思います。
私がQuestを買ったときに悩んでたことやPCVRで使いたかったみたいなことは以下のページで書いています。
目次
- Radeon Relive for VRとは
- Oculus Link との比較
- 補足:Virtual Desktop
- 筆者の環境
- Radeon Relive for VRのセットアップ
- 実際に使ってみて気になったこと
- まとめ
Radeon Relive for VRとは
Radeon Relive for VRはRadeon Softwareに含まれているVRのストリームの機能です。公式サイトから引用するとこんなことを書いています。
Radeon™ ReLive VRにより、HTC Vive Focusがサポートされている数百万もの互換デバイスでSteam®VRコンテンツのストリーミングを楽しむことができます。 Steam®、Steam®VRエコシステム、およびRadeon™ ReLive Wireless VRアプリを通してストリーミングが可能となり、無限のゲーム体験が実現します
https://www.amd.com/ja/technologies/radeon-software-relive-vrより
とのことです。これから読み取れるようにRadeon Relive自体は公式にはHTC Vive Focusがサポートされる互換デバイス上で実行可能なシステムのようなので、Oculus シリーズは全て非対応の機能です。
しかしながら、Oculus Questはサイドロードを利用すれば認証していないソフトウェアをapk形式からインストールすることが可能で、これを利用することでRadeon Reliveを使うことができるようになります。
公式には使えないといいながら非公式アプリストア「Side Quest」内ではAMD公式がツールをリリースしていて対応なのか非対応なのか何とも言えないような状況になっています。
さてRadeon Relive for VRがOculus Questシリーズで動くことが分かったところで、実際にこの機能で何ができるのかを端的に説明すると、「PCとワイヤレスで接続しPCVRが遊べる」です。しかも無料で使えます。
なのでSteamVRのゲームなどをOculus Link(詳細は後述します)を用いずに無線環境で楽しむことができるのです。
PCVRをプレイするには当然ながらそれ相応にPCのパワーが必要になるので、このRadeon Relive for VRを使う条件としてはVRが動かせるPCであること、そしてグラボ側が対応していることですね。対応しているグラボは公式によるとこんな感じみたいです。
AMD Radeon™ RX 590, RX Vega シリーズ(デスクトップ)、RX 5000 シリーズ、および RX 6000 シリーズ
https://www.amd.com/ja/technologies/radeon-software-relive-vrの注釈より
Polaris以降の世代なら大丈夫なのでRX480以上ならプレイできる場合が多いかと思います。既にQuestシリーズをお持ちなら無料で試せるのでとりあえずやってみるのがおすすめですよ。
あと他に必要な条件はアクセスポイント最近の呼び名で言うならWiFi 5(802.11ac)である必要があります。
というのも、イメージとしてはPCでゲームの画面を作ってそれを動画にしてQuestに飛ばすようなイメージになるので、高画質な動画が途切れないように安定した高速な回線である必要があるわけですね。
WiFIが盲点になりがちですがWiFi5と呼ばれる規格自体結構前からあるので余程ネットワークの設備が古くなければ大丈夫だと思います。
Oculus Link との比較
Oculus LinkとRadeon Relive for VRの比較をしておきます。知らない人は少ないと思いますが、ごくごく簡単にOculus Linkの説明をすると、Oculus QuestとPCをUSBケーブルでつなぐとPCVRとして使用できるというものですね。
PCVRとして使用できるという点においてはOculus LinkとRadeon Relive for VRは似ていますが少しだけ違う点があるので簡潔にまとめます。まとめると以下の表の特徴になっています。内容の細かいことは実際に使ってみた感想の部分まで読んでいただけるとわかるかと思います。
| 項目 | Oculus Link | Radeon Relive for VR |
| 接続方式 | 有線 | 無線 |
| 価格 | 無料 | 無料 |
| 画質 | 〇 | 〇 |
| 遅延 | 気にならない | 気にならない程度だが Linkよりは遅延する |
| 安定性 | ◎ | △ |
| 内臓マイク | 〇 | × |
| デスクトップ操作 | 〇 | × |
| 必要条件 | VRが可能な全てのグラボ USB3.0対応Type-Cケーブル | Radeonの対応グラボ WiFi 5(802.11ac) |
実はメリットデメリットはこれを見ての通りという感じなのですが、Oculus Linkのほうが全体的には優れています。まあ、公式ツールっていうのもありますしね。一応Radeon Relive for VRは公式には非対応という扱いですし。
ただ、唯一にして一番の長所である「無線」であるというところは見逃せません。実際にプレイしてみた方はお気づきかと思いますが、ケーブルって思っている以上にVRをするうえで邪魔なんです。
多少のデメリットがあってもケーブルレスでVRを楽しめればむしろそっちの方がいいと思っているのでRadeon Relive for VRには大きな魅力を感じます。
実際に両方使ってみた感想でいうならできるかぎり無線でプレイして、小さな遅延が気になるようなタイトルであれば、Oculus Linkを使うのが快適で良いと思います。
補足:Virtual desktop
私はVirtual Destopを使っていないので細かいことは知りませんしわからないのですが、簡単に言うとOculus Linkを無線にしたみたいなイメージみたいです。
かなり安定していて便利みたいですが、やはり無線特有の遅延だけは多少あるみたいです。
ただ、個人的に安定するかわかないものに2000円近く払うのは少し気が引けるので、Radeonを使っているならVirtual Desktopを使うメリットはほとんどないと思います。
あとOculus公式にVirtual Desktopのアプリが販売停止させられていた気がするので、やはりRadeon Relive for VRでしばらく様子見をしつつ、自分に合っているかを見極めるのがいいと思います。
逆にNVIDIAには標準でRadeon Relive VRに準する機能が提供されていないようなので(調査不足なら申し訳ない)、NVIDIAのグラボを使っていてケーブルレスでVRをプレイしたい場合は基本的にはVirtual Desktopを選ぶしかないと思います。
さてこれだけRadeon Relive for VRについての前知識を紹介したので次は実際にRadeon Relive for VRのセットアップを行っていきます。
筆者の環境
一応念のためにですが、筆者のセットアップできた環境を書き残しておきます。
- OS: Windows 10 Pro 2004
- CPU: Ryzen 9 3900X
- M/B: X570 Taichi
- GPU: Radeon RX6800 XT
- RAM: DDR4-3466 64GB (16*4GB)
- VRHMD: Oculus Quest 2
これくらいで十分でしょうか。あとこの記事ではこれと言って書いてはいませんが、Oculus Linkを使用するときはX570 TaichiにのリアI/OパネルのUSB 3.2 Gen2 Type-AのUSBポートを使用して問題なく動いており、Link使用時との比較や感想は上述のUSBポートを使用しています。
Radeon Relive for VRのセットアップ
Radeon Relive for VRのセットアップを行っていきますが、Relive for VRのPC側のセットアップはそんなに難しいということはありません。
あらかじめお伝えしておくと、Radeon Relive for VRは追加で特別なソフトウェアのインストールを必要としないのでとても簡単にセットアップができます。
ではPC側を設定しますが、はじめにRadeon Softwareを開きます。
そして右上の歯車マークを押して設定画面を開きます。
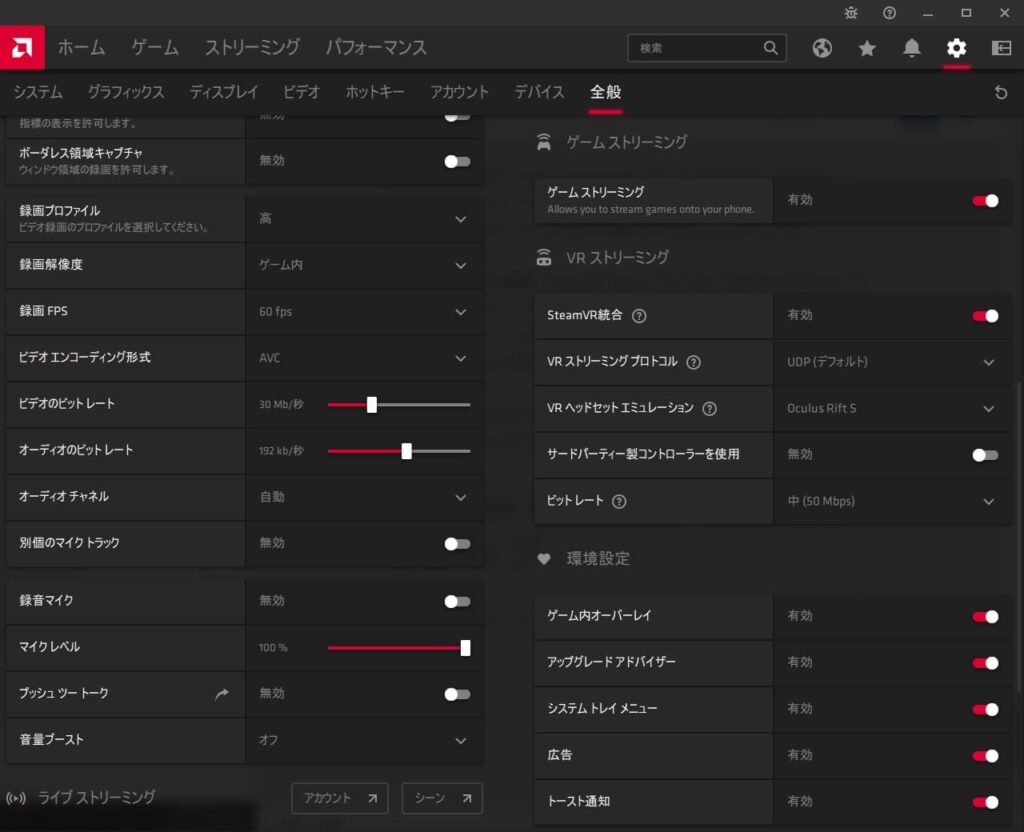
そしてこんな画面になったら下の方にスクロールしていくとVRストリーミングという項目があると思うので、「SteamVR統合」は有効になっているかを確認(私はデフォルトで有効でした)。
次に、VRセットエミュレーションを「Oculus Rift S」に変更してください。そしてビットレートという項目はいじらないでもいいと思う(50Mbpsが個人的にいいと思う)のですが、回線に自信がある(WiFi6、802.11.axを使っているなど)場合は100Mbpsを選択していいと思いますが、私の眼にはいうほど50Mbpsとの差は感じられませんでした。
ただ、回線が不安だからと言って低の5Mbpsはできれば選びたくないところです。目に見えて画質が悪いですし、少し気分が悪くなりました。
弄るべき設定はこんなものですが、他の設定は上の画像の通りです、ていうか私自身が弄っていません。
これでPC側(Radeon Software側)の設定は終了です。
次にOculus Quest側の設定をしていきますが、前提として「Side Quest」を使用できる必要があります。これは開発者モードを有効にするなど複雑な手順が必要なので、「Side Quest」の導入については他のサイトをご覧ください。
以下からSide Questを使用できるという前提のもと解説をしていきます。
まず、PCをOculus Questを繋いで、USBデバッグを許可してSide Questとデータをやり取りできる状態にしてください。
さてSide Questのアプリ検索で「Relive VR」と入力します。
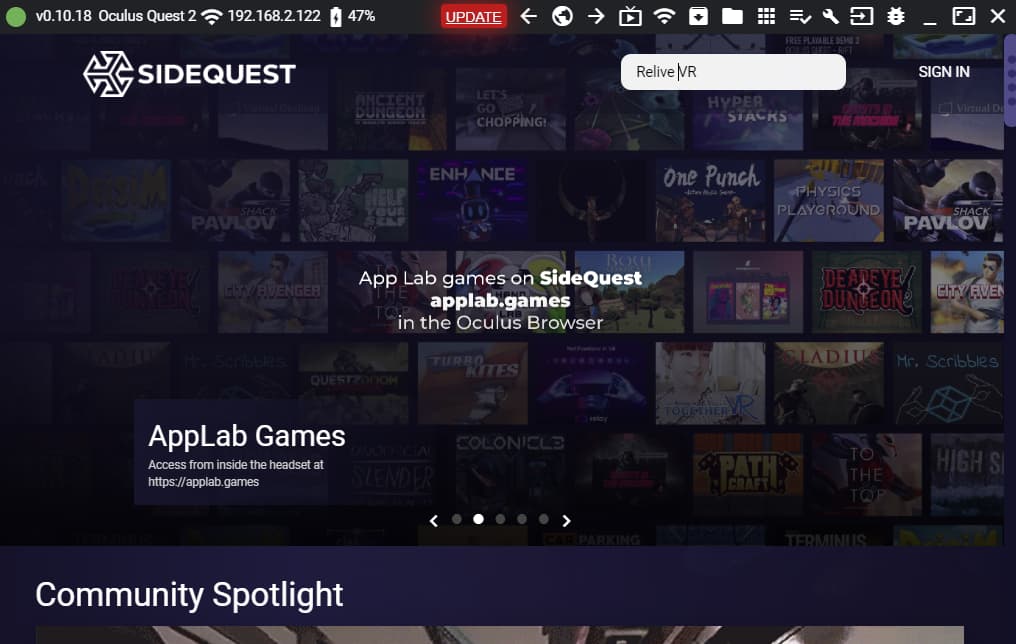
次に表示される、「Radeon™ ReLive VR」というアプリのページにいく。
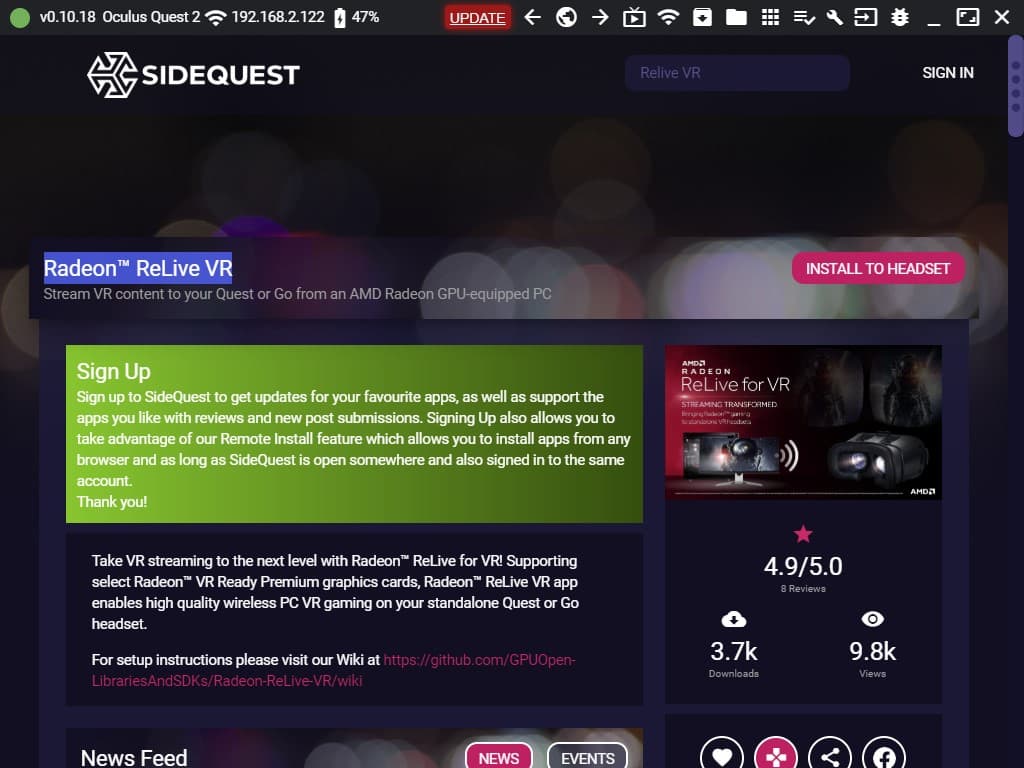
この画面の「INSTALL TO HEADSET」を選択してインストールが完了したらQuest側の準備も完了です。
あとはQuest本体でRadeon relive for VR用のアプリを起動します。インストールしたのは、「提供元不明」に分類されているのでそこから探しましょう。
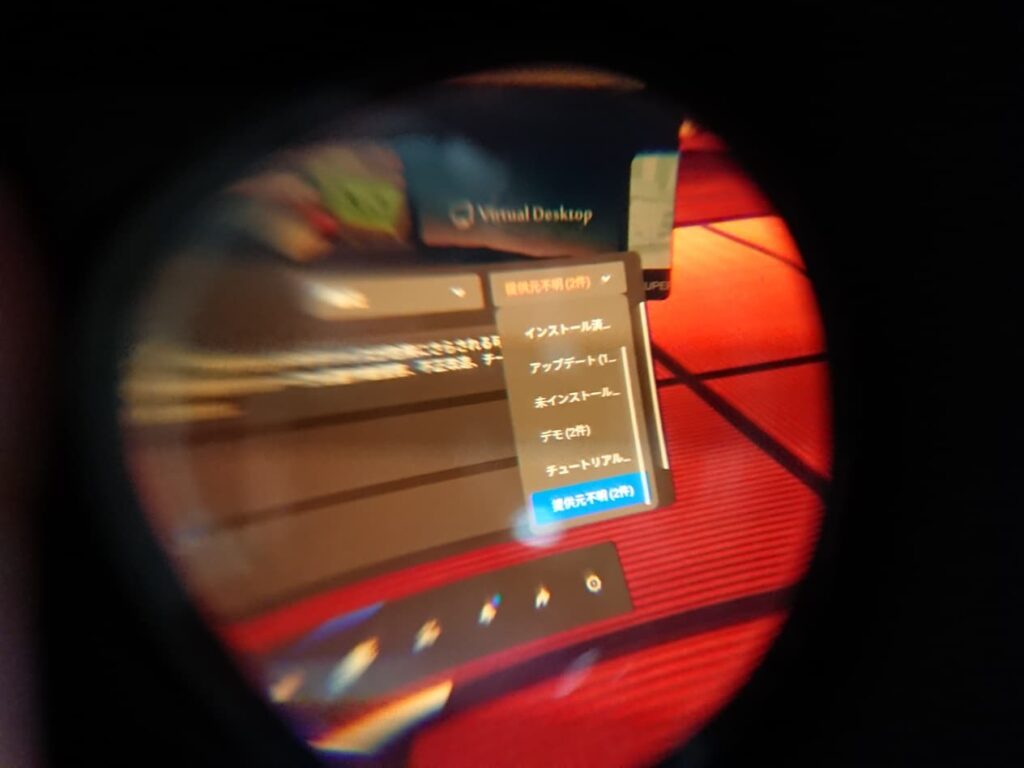
ここからアプリを起動して以下のような表示なっていれば大丈夫です。
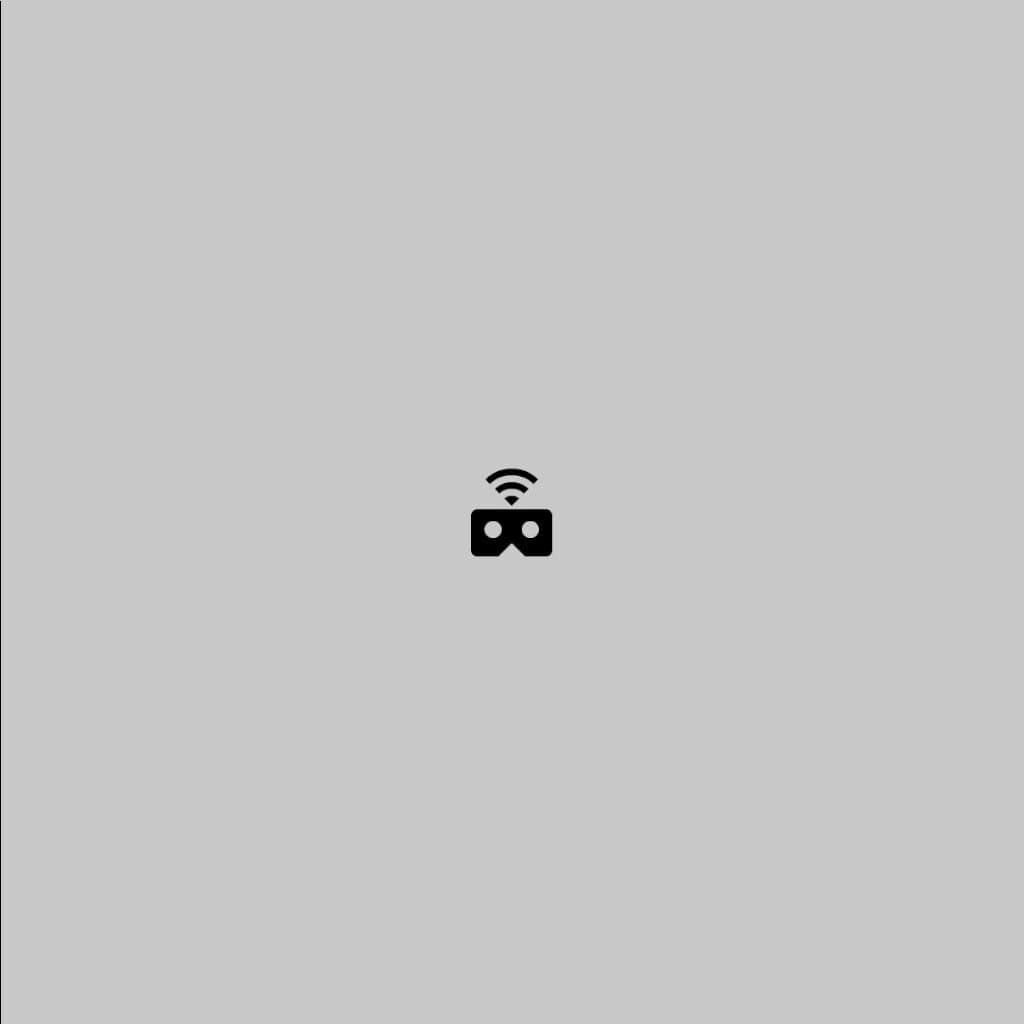
この状態でSteamVRを起動するとSteamVRをプレイすることができます。
以上で設定は終わりなので後は好きに快適なワイヤレスVRをお楽しみください。
実際に使って気になったこと
いいところから言うなら画質は50Mbps の設定なら十分綺麗でこの画質でプレイできるならいいなと思いますね。あとは遅延もほとんどきになりません。音ゲーなんかだと気になる可能性もありますがプレイしていないのでなんとも言えません。
そして悪い点で気になったことは2点です。
画面がたまに乱れる、一度乱れると乱れたままになることも
ワイヤレスなのでパケットロスなどが起こるとどうしても画面が乱れてしまいます。たまになるぐらいなら仕方ないかなと思えるのですが、問題は一度乱れるとたまに乱れたままになってしまうことですね。
VRChatをプレイしていた時に一度乱れてからずっと画面が崩れっぱなしで画面が重くてまともにできないというのに何回か遭遇しているのでここら辺は早いうちに直してもらいたい部分ですね。Quest特有の不具合なのかどうかはわかりません。
内臓マイクが使えない
これが私には結構痛かったです。ワイヤレスでVRChatをプレイしていると内臓マイクを使いたいものですが、Oculus Linkの時には使用できるQuest内臓マイクが使用できません。せっかくワイヤレスで場所に縛られなくなったと思ったらマイクのせいで場所を縛られてしまうという少し残念な状態です。
ただ、このままマイク非対応なのかというとどうもそういうわけではないようで、この話題についてはGitHubの以下のページで触れられています。
https://github.com/GPUOpen-LibrariesAndSDKs/Radeon-ReLive-VR/issues/23
中身を要約すると使えないのはバグではない。だけどAMD的には使えないことは大きな問題だと認識しているので、使えるようにするために取り組んでいる最中だからもう少し待ってくれとのこと。
AMDもこの問題に取り組んでくれているようなので将来的にはこの問題は解消される可能性が高いので楽しみにしています。あとは画面が崩れっぱなしになるのだけがなんとかなれば個人的には文句なしなのですが…
まとめ
Radeon Relive for VRは個人的には及第点です。画面が乱れて戻らなくなるのも我が家のネットワーク環境では頻繁に起こるわけではないのと、画面が治っても治ることがほとんどだからですね。
それ以外にマイクが使えないのは痛いと思いますがAMDが改善に向けて頑張ってくれているとのことなのでこれは時間がたてば解消されそうなのでとりあえず我慢して待ちます。
それ以外は無料で使えるし、ワイヤレスだしでいいことがほとんどなので今のところは及第点、今後に期待という評価ですね。
個人的におすすめなのでRadeon なVRユーザーの皆様は良ければ使ってみてくださいね!
最後に私が買ったRX6800 XTの紹介をしている記事も載せておくのでどんなのを使用しているかが気になった方は良ければ見ていってくださいね!