昨年のGWに話題になったドンキの初代「NANOTE」のお話です。最近になってこの初代の後継機種「NANOTE P8」が発売されました。
新型に興味はあるのですが、値段が上がってしまったのもありますし、どうも充電の仕様が12V固定のType-Cで、PD非対応のため普通の充電器やPD対応充電できないらしいです。
相変わらず仕様に難があるのがNANOTEらしいなとは思うのですが、今回は値段が上がってしまったり、前よりもピーキーな仕様な気がするので、今のところ購入を見送っています。
そんな新型NANOTEのことを見ると、私が1年前に初代NANOTEを改造したのを思い出したのでその回顧録です。
私は、とりあえずUSBポートを増設をしたのでその話を残しておこうと思います。まあさすがにUSB3.0が1ポートじゃ不便な気がしたから増設したいと思っただけです。
ちなみに、新型の「NANOTE P8」は基盤もバッテリー形状も変わっているのでなかなか改造は難しそうですが、もし増設したいと思ったときに昔はこんな風にやってたんだなぁぐらいに思ってもらえるといいんじゃないでしょうか。
目次
改造の前に基盤表面の写真
こちらに関しては、いろんな記事で出回ってはいるのですが、念のため私の個体をアップしておきます。他の人と変わり映えすることなんてないんですけどね。


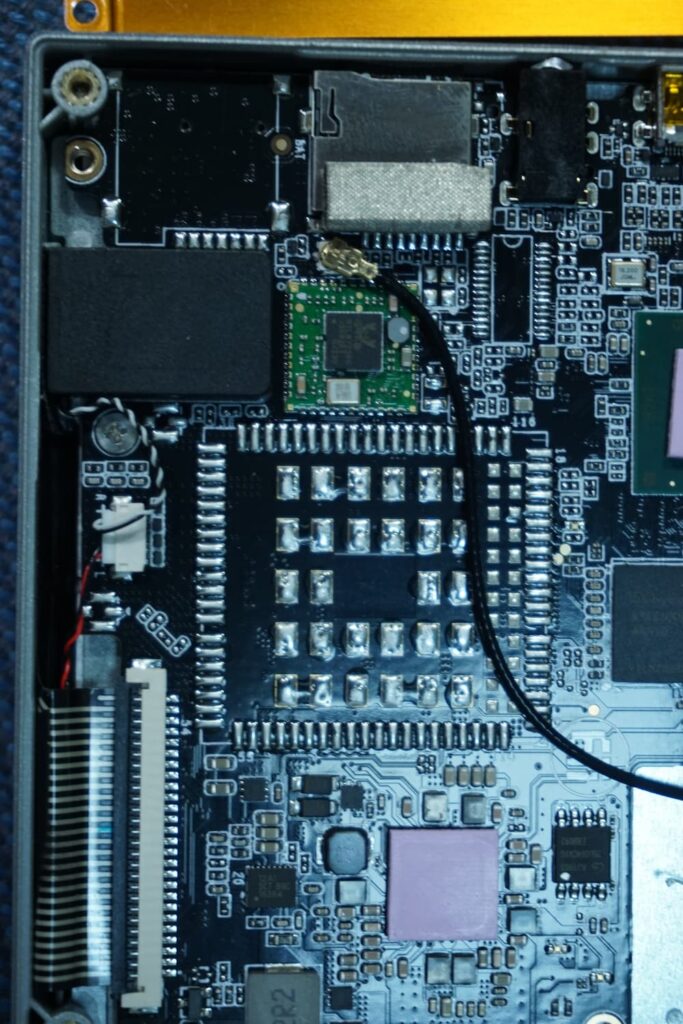

改造するうえでいじるならここらへんですね。裏面はそんな触りようがないというか、配線の取り回しに苦労する未来が見えるので、できれば表面で完結させたいところ。
さて、この基板からUSBを増設するために順序だてて考える経緯を合わせて書いていこうと思います。
USBを増設するには?
そもそも、USBを増設するにはどういう手段を考えなければならないかというお話です。
では早速ですが、USB2.0基準で考えてみましょう。USB3.0も構造的には似てはいるのですが、色々話がややこしくなるのでUSB2.0を基準に考えます。
回路図を書くまでもないので文字だけで簡単に説明してしまいますが、USB2.0は4本の配線があって、以下のような配線が存在しています。
- VBUS(+5V)
- D+
- D-
- GND
この中で、「VBUS」と「GND」というのはプラグ(接続機器側)へ電源を供給するための配線です。USB2.0ポートでスマホの充電ができるのをご存じの方も多いと思いますが、充電できるのはこの端子が電源となっているからです。
「D+」と「D-」はデータのやり取りをするためのもので、わかりやすくいうならUSBメモリとのデータのやり取りを行うこととができる線ですね。
これがレセプタクル側(一般にUSPポートなんて言うメス側の端子)と、プラグ側が電気的に接続されることでUSB機器は通信したり充電できるわけです。
当然ながら、基本的にはこの4本すべてが揃ってUSB2.0を構成しているわけですね。
VBUSとGNDに関しては電源のラインなので、まあ探してとるなり最悪回路組んで昇圧するなり色々やりようがあるわけですが、D+とD-に関してはUSBの専用の信号線なので、どこかから取りまわす必要があります。
OEM元の仕様から可能性を考える
大体こういうのはどこかしらのメーカーが作っているので、探せばOEM元のデバイスが出てきたりするのですが、初代NANOTEの場合は、CHITECHというメーカーが作っています。CHT-Y70というモデルがNANOTEと似ている仕様になります。基盤に型番を書いているので見つけやすいです。
さて、このOEM元のサイトを見てみると、どうもSDカードスロットの下にSIMカードスロットらしきものがあります。これに関してはPeakagoというところがクラファンで作ったものが同じOEM元っぽいのですが、これにSIMカードスロットがあるので間違いないと思います。
基本的にはSIMカードやSDカードスロットはUSB接続であることが多いのでNANOTEにSIMカードスロットがないことから、どこからか取り出せる可能性は高いです。また、OEM元の仕様には指紋認証装置搭載モデルのものもあるらしく、これもUSB接続なのであればここもいける可能性はあります。
あとはCPUのから直接生えているUSBポートにあまりがあったりするとこれもどこからか取り出せる可能性があります。
さて、ここで本体をのぞいてみるとこんな感じでデバイスがぶら下がっています。
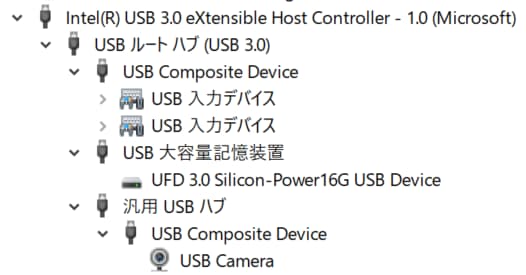
USBデバイスはもれなくUSBルートハブの下にあります。この画像は私はUSBを増設してしまった後なので、下の方に汎用USBハブという表示があると思いますが、これは本来ないもので、その下のUSB Composite Deviceがもう1個上の階層にあります。
加えて、Type-Cポートを使っても、本体のUSB3.0ポートを使っても全てがUSBルートハブ直下に来ます。ちなみにUSB入力デバイスというのが、マウスとキーボードの二つです。
このことからAtom X5 Z8350はUSB3.0が1つ、USB2.0が3つがSoC的な限界なのだと思います。実際同じCPUを積んでいるSBCのRock Pi XもUSB3.0 x1 、USB2.0 x3の構成なのでおそらく間違いないと思います。これ以上あるやつは大体ハブをかませているはずです。
また、ブロックダイアグラムを見る限り、USB Type-Cは本来はUSB 3.0/2.0兼用のOTG対応のポートですね。それ以外のカメラと、USB3.0 Type-AポートはSoC直結です。
以上より、SoC直結のUSBポートは空いていないので、USBポートを増設するには、どこからかUSBのD+とD-を引っ張ってくるしかありません。
引っ張り出す候補としてはUSBカメラが有力です。
理由としては、キーボードとマウス(ポインティングデバイス)は微妙です。これはよくわからないリボンケーブルで説即されているのでおそらく難しいです。
USB Type-Cから取り出すのは充電ポートも備えているので恐ろしいのでパスです。できないことはないと思いますが、そもそもこれはType-CポートのUSBポートも機能しているのでこれもつぶす意味は薄いです。
USB3.0ポートはUSB3.0ハブをかませるなら、サイズ的な都合で厳しいというのと、もしここからデータ線を取り出したとしても、再びここを使えるようにデータ線を戻すのはなかなか面倒な作業になるからです。
以上のような理由からカメラのD+,D-を引っ張りだすことを考えることにしました。ちなみにカメラはUSB2.0接続なので細かいことは考えずとりあえず上述のD+とD-のみ考えればいいです。
さて、ここで話は冒頭に戻るのですが、色々調べてみた結果SoC直結のUSBは全て埋まっているということが判明したわけですが、そんな状態でそうやってLTEモデムや、指紋認証装置を付けるのでしょう。
答えは簡単で信号を分岐させるしかありません。USBのハブチップか、PCIExpressのスイッチングチップのどちらかで実現可能のはずです。さて、可能性をつぶすために色々Intelの公式サイトのブロックダイアグラムを見てみましょう。
https://www.intel.co.jp/content/www/jp/ja/embedded/products/braswell/specifications.html
ここを見る限り、WIFIチップはPCIExpressに繋ぐのを推奨しているみたいですね。
デバイスマネージャで確認してみると、この通りで、PCIExpressのコントローラの下にWiFi/BTチップがいます。
指紋認証はセキュリティデバイスという項目で接続される可能性はあるにせよ、LTEモデムに関しては、つけるならほぼ間違いなくUSB接続のはずです。
ということは基板のどこかにUSBのハブチップがある可能性が高いです。
しかし、色々調べていると、Peakagoのレビュー記事を見つけ、眺めていると、どうも基盤の空ランドに本来はハブチップが入っているみたいです。そしてLTEモデムも空ランドの本来はついているらしいです。
ですがNANOTEにはUSBハブチップも、LTEモデムもない。しかし、逆に言えば、ハブチップのところまではUSBのD+とD-が来ているor引き出せる可能性があるため、ここをなんとかしてしまえば、無理をせずにUSBを増設できる可能性が出てきます。
なので次は基盤周りを見ていきます。
ハブチップについて
ハブチップが本来ある場所は以下の場所です。
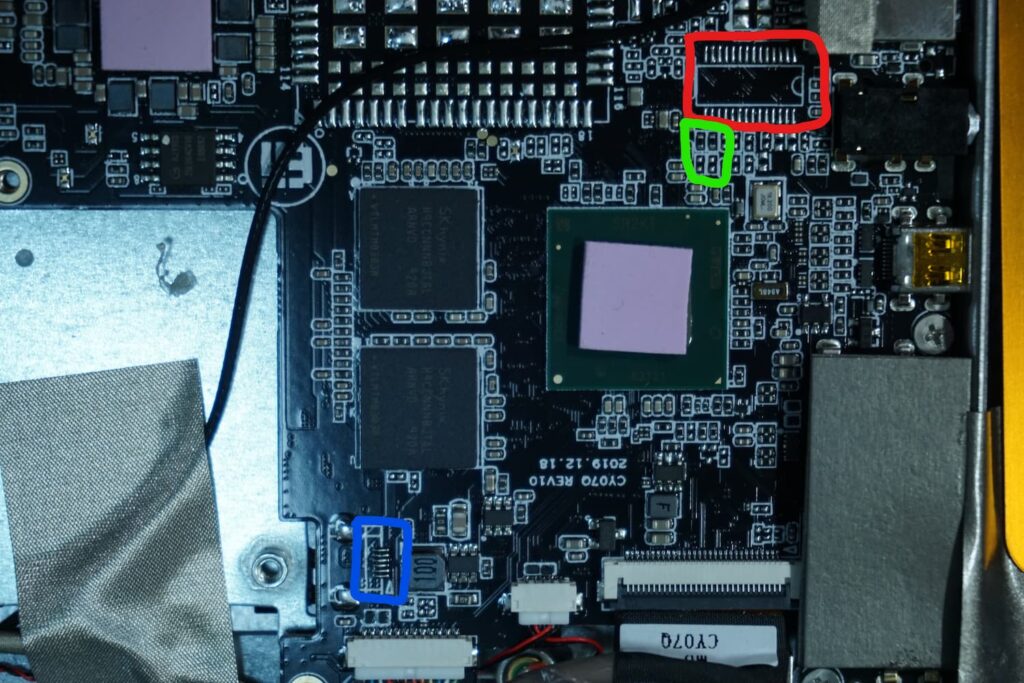
この図で言うと赤枠の部分がフルスペックの仕様だとUSBハブチップが入っている場所になっています。見ての通りNANOTEでは空きランドです。
ここに本来入っているチップは「FE1.1s」というチップです。以下のサイトのPDFファイルが仕様書になっています。
https://cdn-shop.adafruit.com/product-files/2991/FE1.1s+Data+Sheet+(Rev.+1.0).pdf
ここによるとこんな感じのピンアサインらしいです。赤枠で囲われた空ランドの右側に半円のしるしがついていると思いますが、この部分が上側(FE1.1sのイラストの丸い印がついている方)になります。
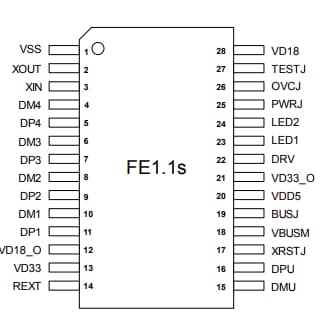
https://cdn-shop.adafruit.com/product-files/2991/FE1.1s+Data+Sheet+(Rev.+1.0).pdfより
このDPUとDMUというのが元となる(入力の)D+とD-を接続するところです。ここに本来入るべき信号がUSBカメラに接続されているということです。
つまり、この近辺からどうにかD+とD-さえとってこれれば、ひとまずカメラを犠牲にUSBのデータ信号を取り出せるわけです。
ここら辺の配線を見てみると、写真の緑色の枠の上側の部分に1005サイズのチップ抵抗がついていて、この抵抗がD+、D-のプルダウン抵抗となっていて、USBカメラにデータ線が直結するようになっているみたいです。(写真が小さくて醜いと思いますが、お手持ちのもので目視していただくのが一番わかりやすいと思います。)なので、この抵抗を剥がして、配線を出せばこれがD+とD-とすることができるわけです。
私はできれば機能を損ないたくないという理由で、カメラもできれば使えるようにしたいのです。もし、プルダウン抵抗を剥がしてデータ信号を取りまわした場合、はがしたプルダウン抵抗の1005サイズのランド、つまり1mmしか間隔のないランドに配線をしなければなりません。
私の技術ではかなり不安なので、これ以外の方法はないのかと思っていたら、某掲示板にて面白い書き込みがあり、このプルダウン抵抗を、緑の枠内の下側の空ランドに接続することで、FE1.1sの10,11ピンにカメラのD+,D-を回すことができるとのことです。
なので15,16ピンの横→ハブチップ→10,11ピンの順に接続してあげればカメラを殺さずに使うことができるとのこと。
これなら1mm感覚ではんだ付けをしないで済みそうなのでこの方法でD+,D-を取りまわしてみようと思います。
5Vをどこからとるか
こちらは某掲示板の意見を参考にした結果、先ほどのこちらの写真の青枠のところからとれることとのことでした。
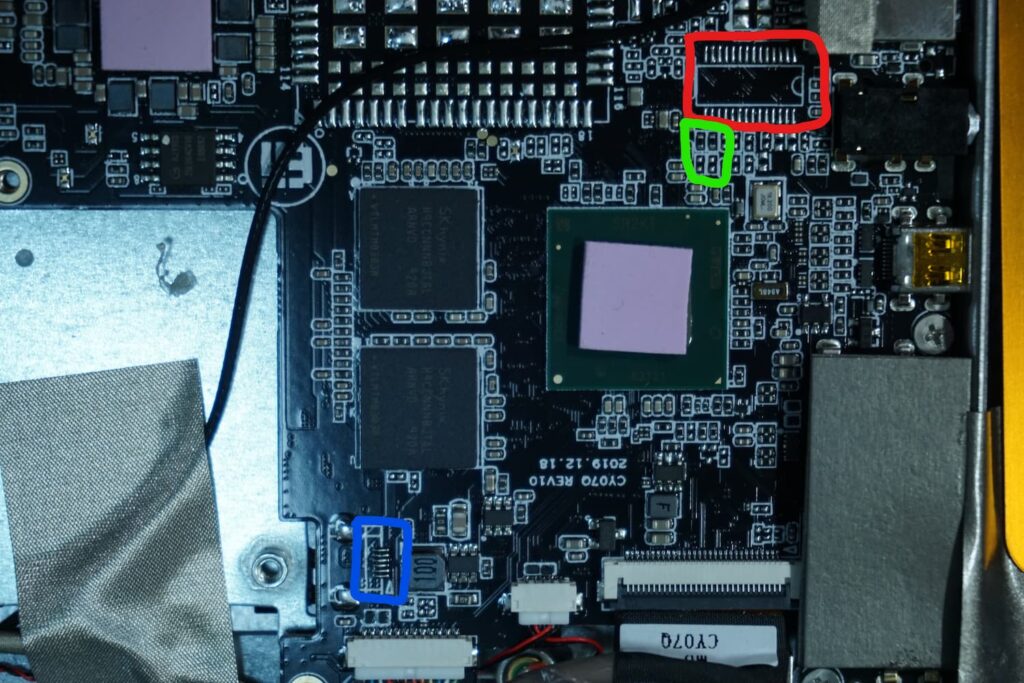
青枠のところに6つ空きランドがありますが、上2本が+5V、↓2本がGNDとのことです。真ん中2本は不明みたいです。まあ、目的の5Vが取れればいいので、わからなくても全く問題ありません。
どれくらいの電流が引っ張れるかはわかりませんが、ひとまずここから5Vはあるので、ひとまずここでやってみて、ダメそうなら、違うとこを探せばいいでしょう。
他に有力なところだとFE1.1sの20番目のVDD5が5V入力みたいなので、ここからも取れる可能性があります。空ランドが横にあるので、抵抗を挟むなりしないといけないかもしれませんが、ただの5Vラインなら、はんだブリッジでも動きそうです。PMUで5Vぐらい出してるはずですしね。結果からいうなら今回はこちらを使わなかったので真偽のほどはわかりません。
さて、USBの増設ができそうなことがわかったので、必要な道具をまとめてみます。
必要な道具
当然ながら、工具類はいるので、はんだごてとかそこらへんは割愛します。
部品は以下のような部品で構成しました。
- 極細リード線(適当なやつ)
- AWG22対応 リード線
- aitendo USBハブチップ基板(公式サイトはこちら)
- レセプタクル用USB Type-Aポート
- 絶縁用ビニールテープ
USBのコネクタに関してはダイソーで売っている電子部品を解体して入手しました。USB3.0 to Type-Cのコネクタをリューターで解体したものを使いました(接続はUSB2.0ですが、当然ながら使えます)

実際にやってみた
できれば写真でわかりやすくがいいのですが、回顧録というのともう安定しているNANOTEをばらしたくないので良い写真がありませんでしたので、適当な写真と、言葉で解説です。
正直やることは上で長々書いたので簡単にまとめるとこんな感じです。何番目のみたいな話はFE1.1sチップ基準で書いています。
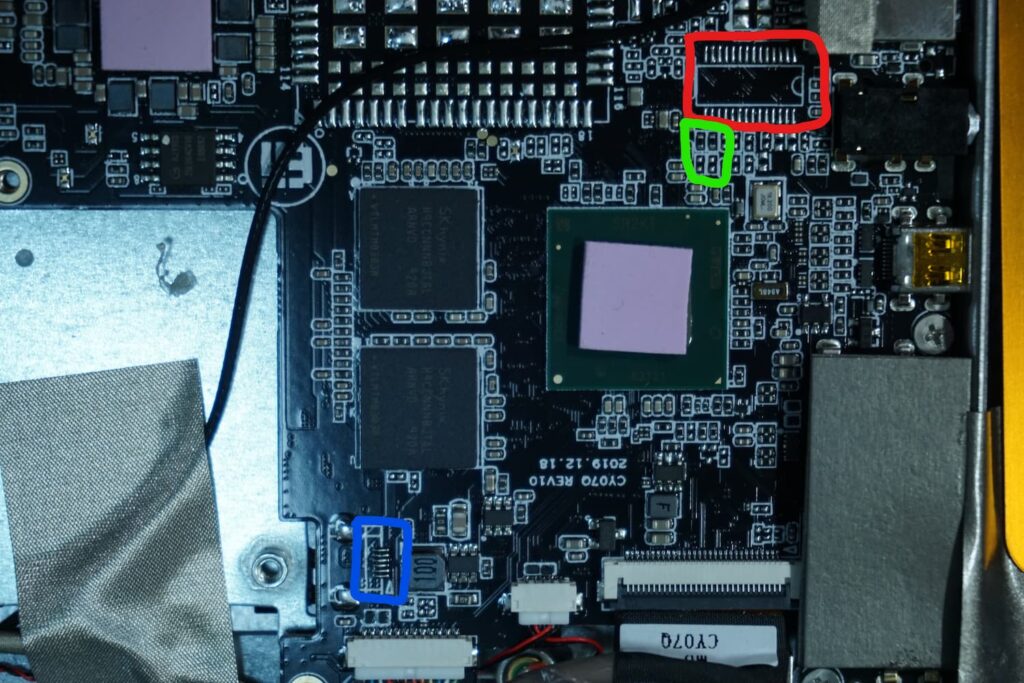
- 緑枠内の上側の抵抗を一つしたのランドに移す
- それぞれ16,15ピンをD+,D-としてリード線でデータ線を出す
- aitendoのハブチップに配線する
- aitendo のハブチップから11,10ピンに向かってそれぞれD+,D-を配線する(カメラ復活)
- USBコネクタをハブチップから増設する。
- ケースを加工してUSBコネクタにアクセスできるようにする
こんな感じです。
さてこっから作業工程があればいいのですが、なんせ1年前でこのブログもやっていない&公表する気もなかったので作業風景なんて取っていませんでした。
5つ目の工程まで終わった段階でこんな感じです。

ビニールテープが汚くて申し訳ないのですが、絶縁と固定を兼ねて適当に貼っています。(ていうか感じの配線が見えないっていう)
途中で一度だけトラブルがあったのですが、うまくいっていなかったのか、カメラがなぜか白黒で表示されるという謎の症状になったので、一度温めたりした結果治りました。
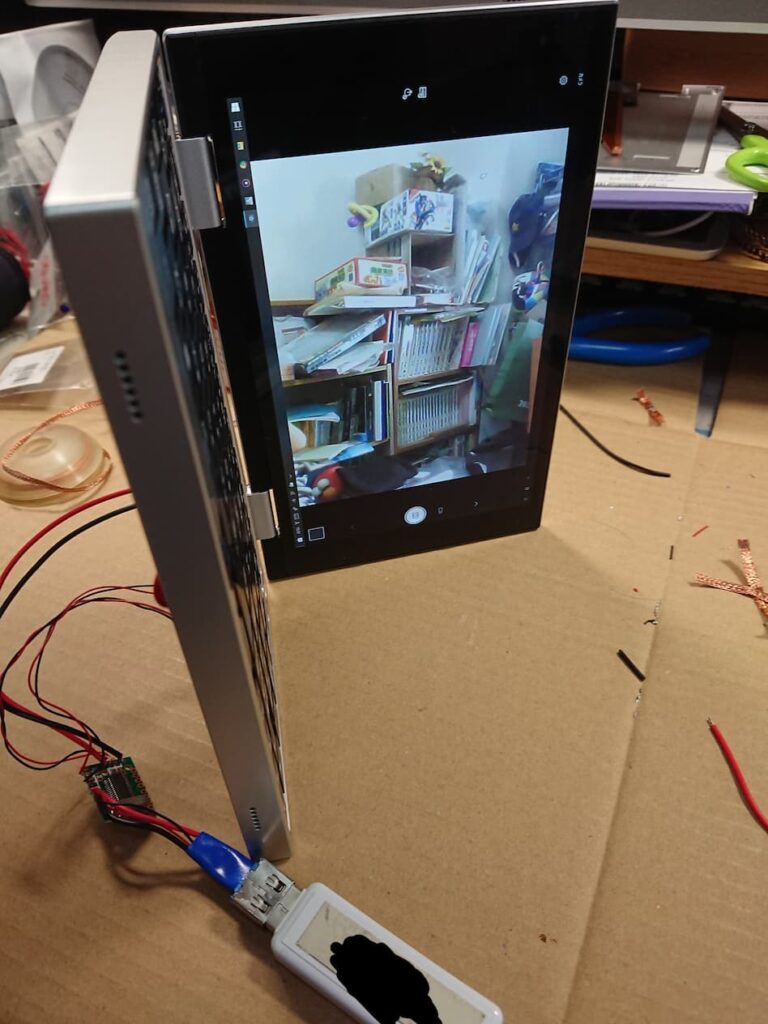
映っている部屋が汚いのはさておき、しっかりカラーで映り、USBメモリの読み書きもできたところでどうやって外部からアクセスできるようにするかですが、排気口を利用して接続ができるようにしました。こんな感じです。

固定はグルーガンとか使ってやってもよかったんですが、とれなくなったら嫌だったのでゴム的な素材で挟みたいなと思っていたのですが、いいのがなかったので、とりあえず余っていた熱伝導シートを挟んだら実用的な程度で固定されました。ていうか横に動かなければいいんです。
これはめ込んだ時の写真がないのでわからないと思うですが、コネクタのサイズが排気口近くのくぼみにピッタリのサイズなので、奥にずれるってことは必然的にあり得ないです。なので横方向に動かないようになればいいわけです。なので熱伝導シートで挟むぐらいのレベルでも十分こと足ります。
ここを加工した方法はシンプルで、ニッパーで切ってやすりで整えただけです。排気口のサイズがUSBポートとびっくりするぐらいピッタリの素晴らしい設計ですね…
ちなみにこの位置にUSBポートを増設する注意点ですが、折り畳み機能が制限されます。ここにUSBデバイスがあると、180度までは開けますが、ヨガモードや、タブレットモードにするにはUSBデバイスを外さなければなりません。逆に普通のノートパソコンとして使う分にはほとんど制約がないともいえますね。これがデメリットになりうるかは人によるでしょう。デバイスを外すだけでタブレットモードにできるのでほぼ気にならないかなというのが個人の意見です。
まとめ
色々小細工をすることでUSBポートの増設ができました。USBポートが一つじゃなんだかんだ不便だったので、一つUSBポートを増やすことで実用性が大幅に向上しました。
排気口のところはUSBポートを付けてくださいと言わんばかりのサイズなのが素晴らしいですね。
実際に調べたりやってりして思ったのが、もっとたくさんいろんな情報を仕入れれるようになると、もっといろんな改造の仕方を覚えたりできるんだろうなぁとは思います。
OEM元とか私一人で探すのも一苦労ですし。
新しく出たNANOTE P8はM.2コネクタが増設できるみたいですが、もっと面白い改造が出てきたら購入を検討しようと思っています。
以上です。お読みいただきありがとうございました。