前回までの記事で部品の選び方を記載しました。そして実際に注文して部品が揃ったので、動作確認と部品組み付けを行うことにしました。前回の記事は以下です。
今回は組み立てを解説を書きながら行います。
実際にキーボードとして使うまではいきませんが、今回でキーボードの形になるのでテンションは上がります。
また、用意した部品はこのような感じになっています。
- YD60MQ(VIA対応ファームフェア書き込み済み)
- GH60用アルミニウムケース
- 2U左シフト用トッププレート
- OUTEMU Silent Peach スイッチ
- CORSAIR PBT DOUBLE-SHOT PRO
- 分割スペース用キーキャップ(2.75U,2.25U,1.25U)
- ホットスワップソケット
これらの部品を用いて組み立ての順番を紹介していきます。
では組み立てていきます。
目次
基板の動作確認
必ず一番最初に基盤の動作確認を行います。
その理由は簡単で、はんだ付けを行うと基盤が悪いかがわからないからです。海外のセラーは必ず最初に動作確認しろよって書いているところが殆どです。はんだ付けして動かないと言っても保証しないと言っているところが多いです。
なので、必ずスイッチなどを付ける前に全てが正しく動作するかを確認します。
実際の手順ですが、基板を用意して、必要であればファームフェアを焼きます。私が用意したYD60MQは最初からVIA対応ファームフェアが焼かれているため、ファームフェアを焼く必要はありません。
その基板だけをいったんPCと接続して正しく認識するか確認します。そのために何かしらのツールが必要となります。YD60MQの場合はVIAです。VIAは以下のページから入手できます。
Github
http://github.com/the-via/releases/releases/tag/v1.3.1
それぞれのOSに合うものを選択してVIAをインストールしたら、VIAを起動します。

この状態でPCと基板を接続します。
すると、PCに認識されて画面が遷移すると思います。
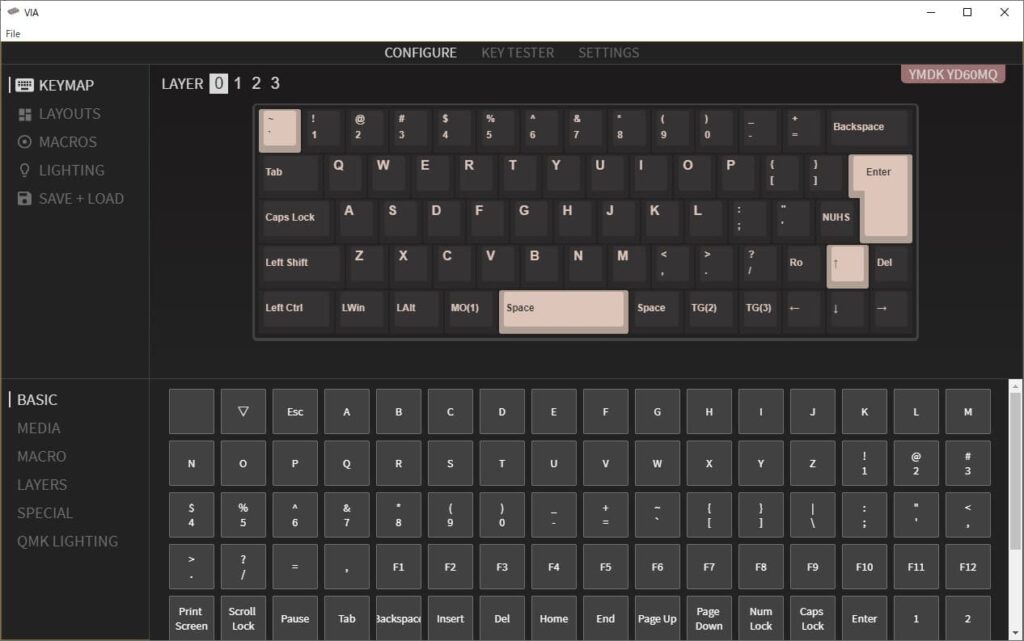
右上にYD60MQと表示されて正しく認識できていることがわかります。私のは既に配列等をいじってしまっている画像になっていますが、まずはレイアウトを変更して正しく動作するかの確認します。
左のタブから「LAYOUTS」を選択します。
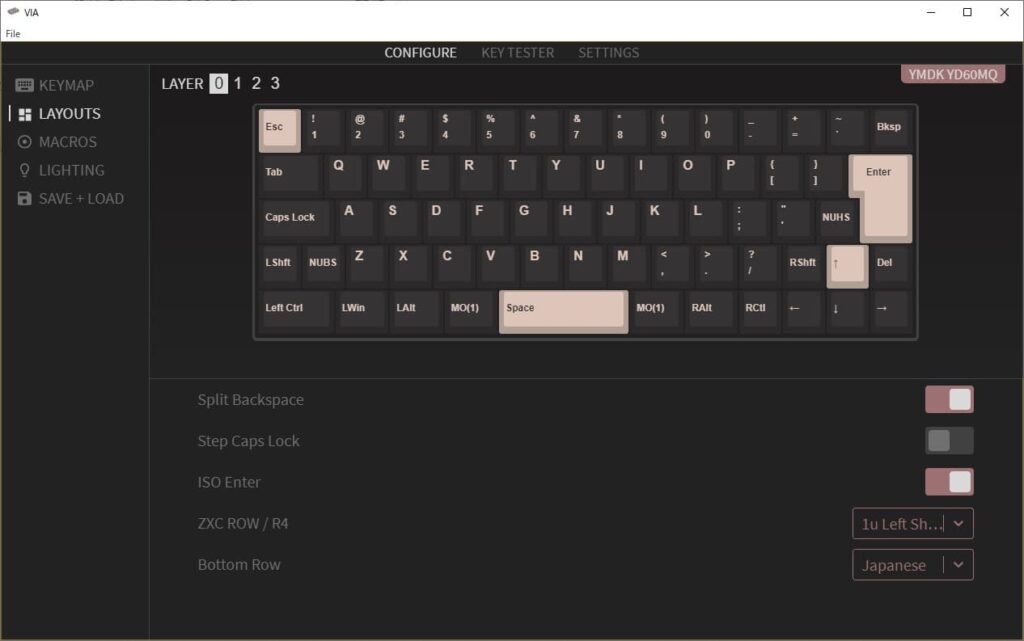
この画面で最もキー数が多くなるようにしてみましょう。YD60MQなら画像の通りの設定が一番多い設定になるかと思います。
というか、Japaneseっていうレイアウトの設定があるんですね。スペースが3Uで現在のキーキャップ事情とはあっていないのが少々残念です。4.25Uの配置をサポートしてくれたらすごく使い勝手良さそうです。
余談はさておき、一番キーが多い設定にしたら、基板が期待した動作をするかを確認します。
このとき、上のタブが「CONFUIGURE」になっていると思いますが、「KEY TESTER」のタブに変更します。
「KEY TESTER」画面の下の方に「Test Matrix」という選択肢があると思うので、そのスイッチをONにしてください。すると以下のような画面になるはずです。

これはMatrix Testを行った後なのでキーが赤色になっていますが、行う前はグレーになっているはずです。この画面になったら基板のスイッチを接続する部分を短絡させて認識するかを確認していきます。
電気的に繋がればなんでもいいので導線やピンセット、はんだでもいいのでとりあえずスイッチを接続する部分を短絡させてください。私は手元に余っていたはんだで行いました。

電気流れてるから触るのが怖いという方もいるかと思いますが、この程度ではそう簡単に電気は流れないので素手で確認していって問題ありません。怖い方はゴム手袋をしたら良いかと思います。
これで正しく短絡できると、先ほどの画面でキーが赤色に変化して基板が正しく配線されていることが確認できます。これを全てのキーで行い、問題なく動作することを確認してください。
先ほどの画面で全てのキーが赤くなり、動作確認ができたらその基板は問題なく使用できるということになります。もし、反応しないキーがある場合はセラーに対応してもらいましょう。
動作確認を終えたらVIAを閉じてPCから取り外します。
トッププレートにスイッチを取付
基板の動作確認を行ったら次にトッププレートにスイッチを取り付けます。1個ずつはめていくだけですが気を付けるべき点がいくつか。
まずは向きを間違えないこと。

基板に合わあせて正しい向きで取り付けましょう。

もう一つ気を付けるべきは取付の際にスイッチのどちら側からプレートに嵌め込むかです。というのも、ホットスワップソケットなので、トッププレートにスイッチがしっかり取り付けられていないと、キーキャップを外す際にスイッチごと取れかねません。

スイッチがトッププレートに引っかかるのはこのようにスイッチの一部にツメがあり、それがプレートにひっかかるからです、逆にこのツメが無ければスイッチが簡単に取れてしまうわけです。

で、実際にはめるときに適当に取り付けると、このツメが削れてしまい、ゆるゆるになってしまうことがあります。

スイッチのツメがある部分のうち片方は押し込めるようになっていて、この機構のおかげでスイッチプーラーを使うとスムーズにスイッチを外せるわけです。この押し込める(つまり動く)部分を最後に押し込むように取り付けるとツメが削れるのも最小限で済みます。
削れにくいように取り付けるには以下の方法で行います。

写真でいうと、左側が押し込めない方になっているのでそちらから嵌め込んで、右側を最後に押し込むイメージでやるとツメへのダメージを抑えて取り付けることができます。
この手順で全ての位置に正しくスイッチを取り付けられたらこの作業は完了ですが、ピンが曲がっている場合もあるので、ある程度取り付けたら、基板の穴にスイッチのピンが入るかを確認しながら作業をしてください。同じトッププレートを使用している場合は、最下段やエンターキーの部分の取付が甘いと思いますが、仕方ないことなので気にしないで大丈夫です。

次はスタビライザーを取り付けていきます。
スタビライザーの取付(ルブもあり)
スタビライザーの取付を行います。
ただ取り付けるものつまらないので、自作キーボードでよくやるルブとやらをやってみようと思います。スイッチ自体にもルブをする方法があるのですが、スイッチを分解する必要あるため、初めての組み立てには向かないと判断しました。
スタビライザーのルブといっても専用品を用意する気にもならなかったと、ぶっちゃルブとか言っていますが、ただグリスなので家に転がっている適当なグリスを塗ることにしました。

どれを使うか悩んだのですが、比較的やわらかめのグリスを入れようと思いセラミックグリスを付けてみました。自作キーボード勢にはもしかしたら文句を言われるかもしれませんが、使っていて今のところ全く問題ないので全然いいと思っています。
お値段もそんなに高いものではないですが、正直機能的にはそんなに変わらないのでルブを付けるかどうかは好きにしたら良いかと思います。必須でもないので前回のページには書いていません。
もしルブを付ける際は分解した状態でつけていきます。

黒い部品と金属の棒にグリスを付けていきます。

綿棒を使って塗ると塗りやすかったです。すれる部分に塗っておけば大丈夫です。
後は組み立てて取付基板に取付です。

組み立ての際は、切り込みがあるのでそれに沿ってはめます。
はめたら基板に取り付けます。

スタビライザーを取り付けるにも向きがありますが、穴に代償があるので取り付ける向きを間違えるということは無いと思います。基板がYD60MQですが、全て取り付け終わった後で写真を撮り損ねて面倒だったので、マクロキーボードで写真を撮影していますが、やることは変わりません。
大きい穴の方から黒い部品をはめます。ねじ穴がある方と逆側からはめます。大きい穴の方は引っ掛けて止めるようになっていると思うので、そちらからでしかはめれません。

この状態金属の棒を取り付けます。

差し込んでカチッといくまで押し込めば大丈夫です。スタビライザーを動かして、左右連動して動けば問題ありません、後は裏面から、ワッシャーを挟んでねじ止めを行えばスタビライザーの取り付けは完了です。
この一連の流れをスタビライザーを取り付ける全ての箇所で行えば取付作業は完了です。
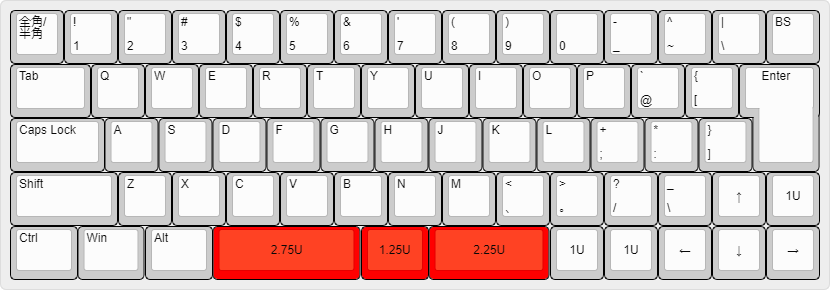
作製しているのが上記配列なので、Enterと2Uの左シフト、スペースの2つ分の合計4か所にスタビライザーを取り付けています。
スイッチを基板に取付
スイッチを基板に取り付けます。
と言っても、もうトッププレートに固定はしているので、後ははんだ付けやホットスワップのソケットを取り付けていくだけです。
同じようなトッププレートを使っていると最下段は結構スイッチが動きどこに取り付けたら良いかわからなくなってしまうと思うので、この段階で下の段はキーキャップを取り付けてみて位置を見ることをお勧めします。

最下段も含め、しっかりとスイッチが正しい穴に取り付けできることを確認したら、はんだ付けの場合ははんだ付けを、ホットスワップソケットなら圧入を行います(Kailhのホットスワップソケットならはんだ付け)。
はんだ付け
ひっくり返して基板を上にして作業をします。※私は今回ははんだ付けをしていないので別の機会に撮影した写真を使います。

しっかり全てのピンが穴から出ていることを確認して、トッププレートと基板が斜めになっていないことを確認します。その状態で、このピンに対してはんだ付けをします。

こんな感じではんだ付けすればOKです。ちなみにあえて悪い例をだしていますが、中央のスイッチの樹脂の部分がはんだごてで焼けてしまっています。しかし、この程度であれば動作に問題はないので気にしないで大丈夫です。
はんだ付けの細かいことは置いておきますが、大きさもそこそこあるので、基板と部品を両方しっかり温めてはんだを流せば簡単だと思います。しっかりはんだ付けの基本ができれば問題なくできるでしょう。
もし、はんだ付けに失敗した場合は吸い取り線や吸い取り器ではんだを除去してから再度はんだ付けを行えば大丈夫です。回路パターンだけはがさないように気を付けてください。
圧入
これは私が用意した少し珍しいホットスワップソケットぐらいしかやらないと思いますが、同じ仕様の方のために残しておきます。

圧入と言っても大層なことはなく、本来はんだ付けをする穴にソケット差し込んで力づくで押し込むだけです(笑)。
結構硬く、基板が曲がるんじゃないかとひやひやしながら取り付けました。平らなもので表を抑えながら押し込むのがコツです。ソケット部分自体は割と柔らかい金属みたいなので、ドライバーなどで圧入するとソケット部分が変形するのでやらない方が良いでしょう。
全てのソケットを取り付けたら、スイッチを差し込んでいきます。

差し込むときに正し位置になっているか、ピンが曲がっていてソケットに入らないものはないかを確認したら、全体をぐっと押し込みます。全て押し込んで歪んだり、はまっていないものが無ければソケットへの差し込みは終わりです。
全て取り付けた後はホットスワップソケットについてる謎の針が殆どのケースと干渉するのでそれをニッパーなどを用いて切断します、

この切断作業を全て終えて取付作業は完了です。

全て取り付けると、一体化した板みたいになります。
もう一度動作確認
ケースに入れたり、キーキャップを付けてしまうと、何か不具合があったときに検証できなくなるので、はんだ付けを終えてスイッチむき出しの状態で最初の動作確認と同じようなことをします。

VIAを起動させて、Test Matrixをしてキーを押していきます。問題なく反応すれば正しくスイッチが実装できています。
もし一部キーが反応しない場合は正しくはんだ付けができていなかったり、スイッチの不良が考えられます。正しく動くようにしましょう。ずっと反応しているキーがあれば、短絡している可能性があるので、はんだ付けを確認してください。後者の場合はスイッチの交渉はまれだと思います。
この部分で正しく動けば自作キーボードは完成したも同然です。
ケースに入れる
ただケースに入れてねじ止めをするだけです。
私の購入したケースだと、足の部分はケース内部からしか取り付けできない構造になっているので、必要であればこういった先に取り付けるものだけ取り付けます。

後はケースに基板と諸々はんだ付けしたものをケースにねじ止めして終わりです。
キーキャップを付ける
後は自分の配置、好みに合わせてキーキャップを取り付けたら組み立て、動作検証は終了です。

分割スペースの部分は全て白にしたかったのですが、セラーの不手際で2,25Uのスペースバーが無かったため、とりあえずシフトキーで凌いでいます。
一応工夫の話も書いておきますが、ほぼ日本語配列で利用される場合はいくつか足りないキーがあると思います。2Uの左レイアウトを選んだ場合は2Uのシフトキーが無いと思いますが、これはテンキーの0で代用可能です。
また、最下列では変換・無変換キーが余ると思うのでこれは1Uのキーとして活用、それでも足りないキーは、キーキャップのセットに含まれるテンキーのキーキャップを流用しています。右矢印のキーの上側は最終的なキーマップでDELキーを割り当てる予定なので、テンキーの「.」キーにDELが印字されているのを活かすことができます。
後は実際にキーマップを設定してそれに合わせたい人は合わせる形になるので、次回に持ち越しですね。次回にキーマップの設定についての話を書く予定です。
まとめ
初心者の方にもわかりやすいように細かめに説明を入れながら自作キーボードを組み立てました。
やること自体はそんなに難しくないですが、初めてだと1日かけるぐらいの気持ちで組み立てるのが良いと思います。
一応この状態でもVIAが焼かれているようなタイプだと、英語配列として正しく動作するとは思いますが、求めるのはほぼ日本語配列なので、キーマップを設定する必要があります。
次回はそんなキーマップのお話です。
以上です。お読みいただきありがとうございました。